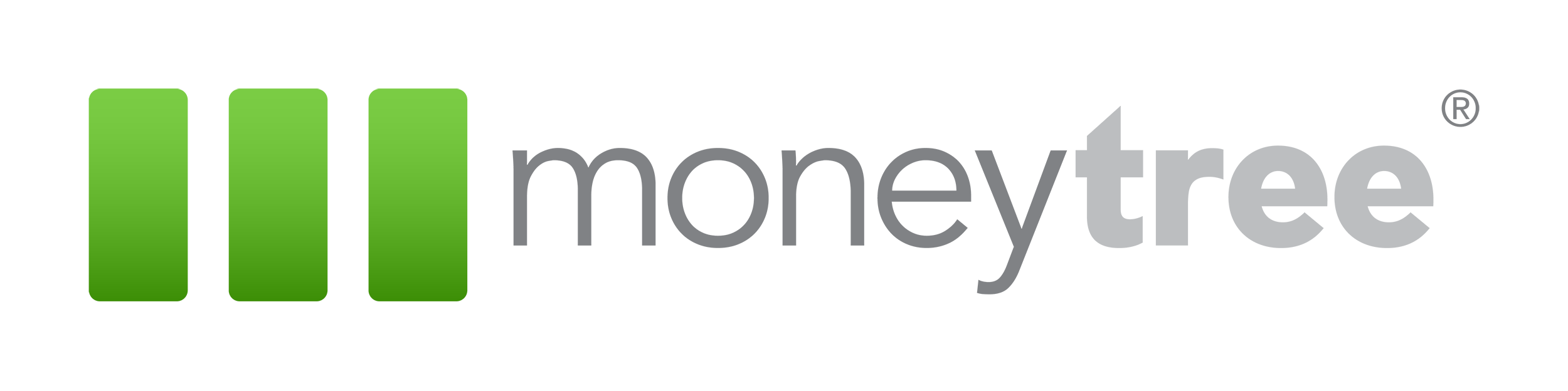Moneytree Insights
Get company news, read fresh perspectives on planning, and become a Moneytree master
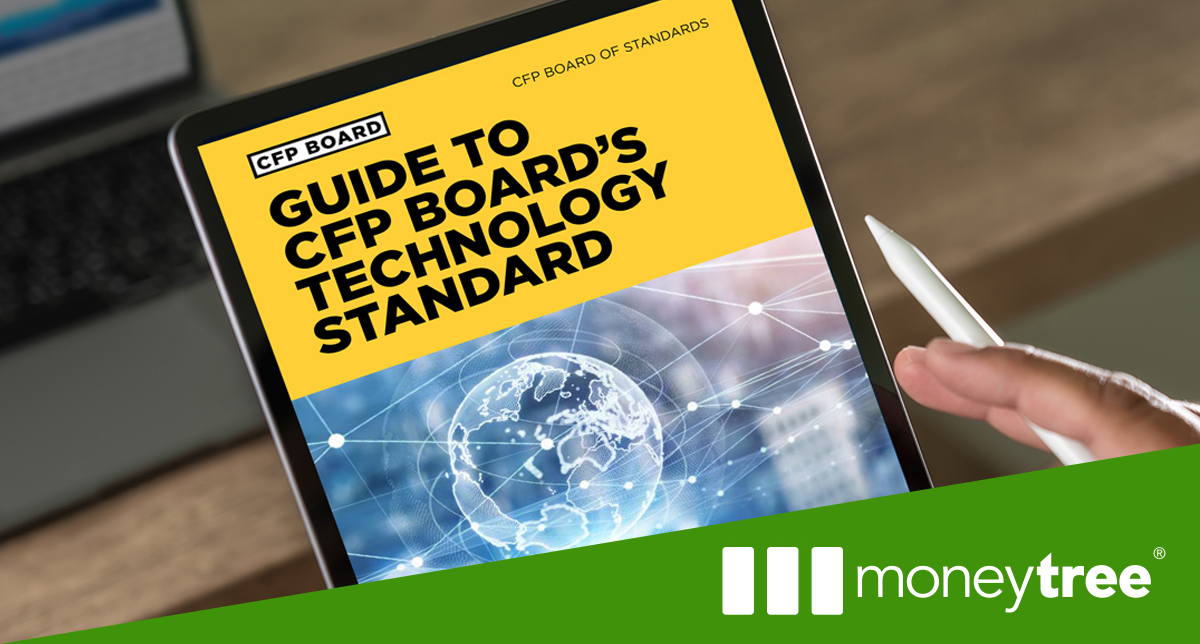
What the new CFP tech guide is all about
If you’re a Certified Financial Planner, you have proven that you have what it takes to help clients achieve their financial goals. You’re principled. You’re

Talking about tech bloat with Pat Spencer
Advisors are frustrated with their tech stack. A recent Michael Kitces survey noted that, overall, advisors report a satisfaction rate for their entire tech stack

Flexible withdrawal order in Moneytree
Your clients have complex financial lives, and that includes their taxable, tax-free, and tax deferred income strategies. Distribution strategies are highly personal. For example, your

Maximizing contributions in 2024
It looks like 2024 is shaping up to be a rather run of the mill tax year. Inflation is finally cooling, but the annually adjusted

4 important questions to ask when buying software for your business
Buying new software is a big investment, but with so many options, it can get overwhelming quickly. In fact, according to Capterra’s 2022 SMB Tech

Moneytree Merit – Why are we doing this?
Not long ago, someone asked me why Moneytree decided to launch Merit. There are multiple levels to my answer. On a philosophical level, our company