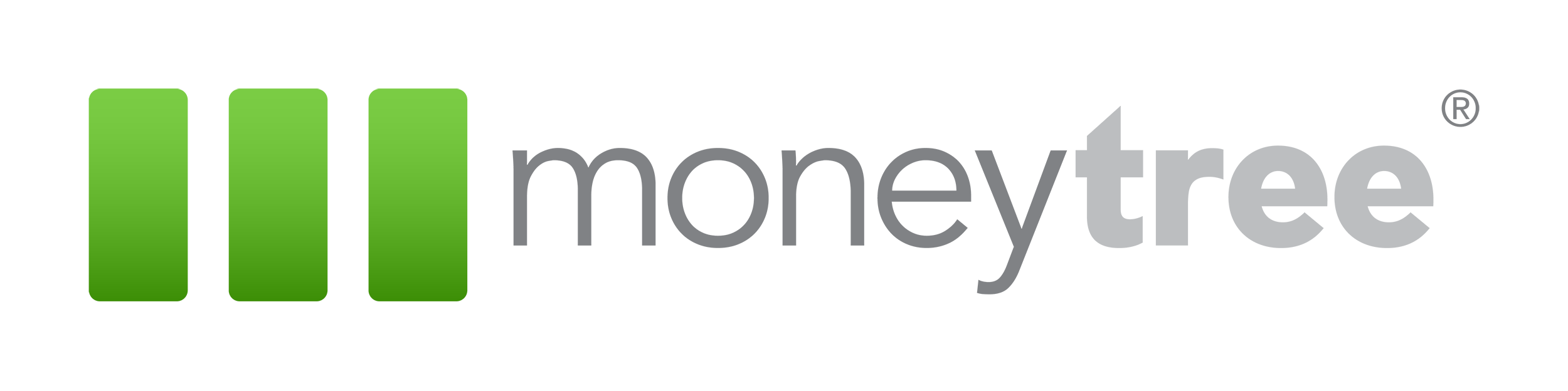LPL Disclosure Requirements
Customizing Silver and TOTAL to Meet LPL’s Disclosure Requirements
Silver Financial Planner - LPL Version
Silver
A customized version of Silver is available which includes LPL’s required disclosures. The Silver shortcut icon on your desktop (or through program apps) will read “Silver Financial Planner (LPL)”. If you do not have the LPL version of Silver, install it using the steps below.
Online Edition:
Notify support that you are an LPL Financial member. Your Advise account (formerly called Silver Online) will be promptly changed to relflect the LPL version.
Desktop Edition:
- Click the “Download Silver LPL Version” button
- Run the file
- Start the setup wizard and follow instructions to complete the installation
- Look for the Silver Financial Planner (LPL) icon on the desktop:

You can remove your standard version of Silver Financial Planner through Add/Remove programs from your Control Panel (this will not remove any client data–just the program).
LPL Disclaimer
Total
There are two steps to this process, adding (1) report header text and (2) a disclaimer.
Report Header
- Within the data input for the client, go to Assumptions
- Choose the first tab: Scenario Information. Here you will find the “Page Header” field
- Enter the following text: Securities and Advisory Services Offered Through LPL Financial–A Registered Investment Advisor, Member FINRA / SIPC
Report Disclaimer
TOTAL allows you to import a custom disclaimer page. You need to save the LPL Financial disclaimer to your computer.
Choose to save the file in an easy to find location, like Documents, as you will need to browse to this file to import into the program. Next, open Total Planning Suite. Go to the Tools menu and select “Import Company Document-> Disclaimer.”
The program will open a Browse window. Browse to where you saved the document. Select the “LPL_Disclaimer.rtf” file and choose OK. No message will display after the import, but the file will be included when you run your Easy Money or Golden Years reports.
If you are using a default report selection, the disclaimer page will display in the Cover section, below the Table of Contents. If you do not see the disclaimer report, you need add the disclaimer to your custom report selection.
For the online edition, go to Reports and the “Report Customization” tab within a client planning scenario.
For the desktop edition, go to the Report Selection menu at the top of the program and select “Create/Modify Custom Reports.”
Steps to add the disclaimer to custom report sets:
- Select your custom report set
- Select “Company Documents” from the Report Categories
- Select “Disclaimer” from the Available Report Pages
- Click “Add Selected”
- Move disclaimer placement by using the up or down arrows beside the Selected Pages list
- Click “Save” to save your changes. Save the report with the same name to replace the existing custom report set.